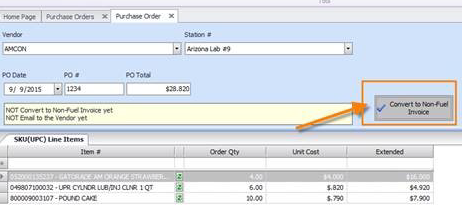How to Enter a Purchase Order Manually
From the Daily Books menu go to Non-Fuel Invoices and choose Purchase Orders:

An optional filter window will appear. You can enter in details to filter your selection of existing purchase orders or you can just click OK for all to appear from newest to oldest:
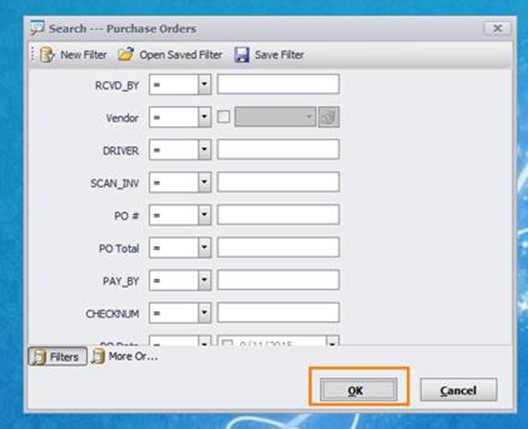
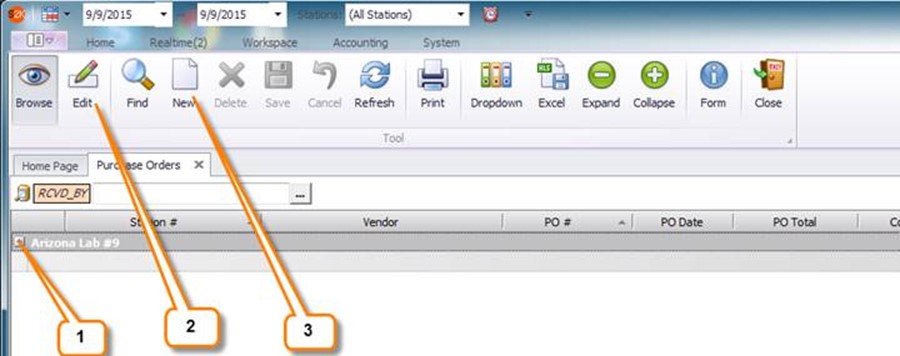
1. Click the “+” to expand the list of purchase orders in the system
2. Use the Edit button to edit existing items
3. Use the New button to create a new purchase order
To create a new PO:
Click the ‘New’ icon in the toolbar to generate a blank PO to fill out with new information.
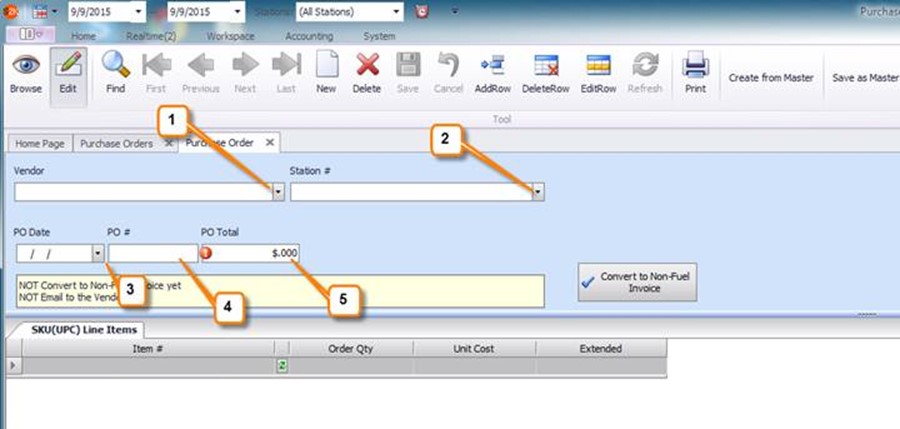
1. Choose vendor
2. Choose station
3. Enter PO date
4. Enter PO #
5. PO total will auto adjust based on items and costs entered later
Then you can start entering your items in the Item # box along with the QTY and COST (Note: only items that were previously purchased or are flagged to the selected vendor will appear in your dropdown):

You can use the TAB key to go from field to field as needed if you like.
Continue until you have all the items you wish to add to your purchase invoice, then hit SAVE at the top:
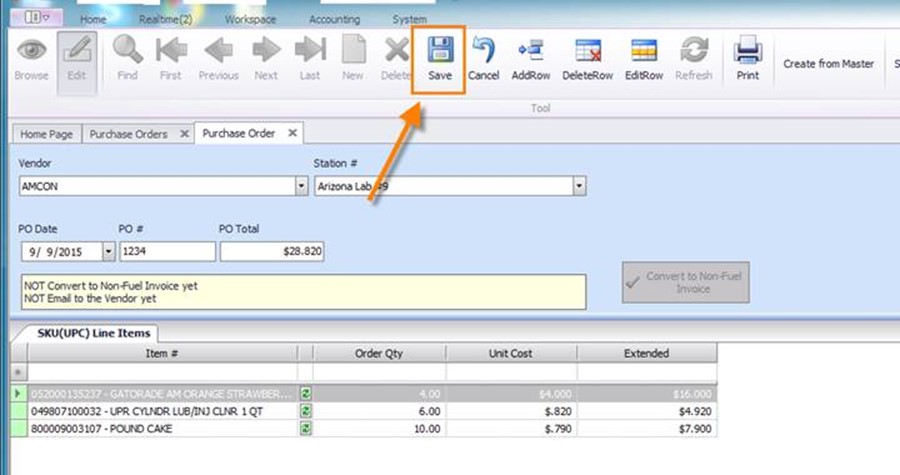
You can convert to Non-Fuel invoice by clicking the button (see below).
This will create a nonfuel invoice for the vendor with all the items from the purchase order. You can then find it in the nonfuel invoice list and edit as needed.